Lotus Notes 8.5.3 Installation Guide
Follow these instructions to install and configure Lotus Notes 8.5.1 on your computer.Note: These instructions are written for Windows XP. If you use a different operating
system, there may be some slight variations.
Requirements
You will need the following to configure Lotus Notes on your home computer:1. CD from Osgoode ITS containing the software and your ID file.
2. The computer you are using needs to be connected to the Internet.
Client Installation
1. Double-click on My Computer, then open the CD-ROM drive.2. Open the Lotus Notes 8.5.1 folder, then double-click on Setup.exe
3. Lotus will extract files, which may take several minutes. When the installation
window appears, click Next
4. On the License Agreement screen, select I accept the terms in the license
agreement. Click Next
5. On the Customer Information screen, select Anyone who uses this computer
(Multi-User Install). Click Next.
6. On the Installation Path Selection screen, leave the default and click Next.
7. On the Custom Setup screen, click the box beside Sametime (integrated) and
select Do Not Install. Click Next.
8. On the Ready to Install the Program screen, leave the defaults and click Next
9. The Lotus Notes client will install on your computer, which may take several
minutes. When it is done, click Finish
Configure Lotus Notes
Follow these steps to configure Lotus Notes to access your Osgoode email account.
Note: You need to be connected to the Internet to configure Lotus Notes.
1. Double-click the Lotus Notes 8.5 icon on your desktop.
2. On the Welcome screen, click Next
3. Under Your name, enter your full name (i.e. “John Doe”). In the Domino Server
field, type “inotes/osgoode”. Click Next
4. Select Set up a connection to a local area network (LAN) and then click Next
5. Under Domino server name, enter “inotes/osgoode”
6. Drop-down Select Network Type and select “TCP/IP”
7. Under Server address, enter “deed.osgoode.yorku.ca”
8. Click Next
9. You will be prompted to enter a password. Do not enter a password at this time.
Click Exit
10. On the Notes ID File screen, click on Browse... Select your ID file from the CD
you were provided, then click Next
11. Click Yes to copy your ID file to the data directory.
12. You will be prompted for a password. Enter “changeme”
13. On the next screen, click Finish
14. Close the Getting Started tab.
15. On the Home screen, click on Use the Default
16. Click on File, Security, User Security. Enter “changeme”
17. Click on Change Password ... Enter “changeme”
18. Enter the password you would like to use twice, and click OK
The Lotus Notes setup is complete.
Note: You should setup your contacts replication to synchronize your contacts with your
webmail. This is also a required step if you have an Osgoode Blackberry.
Setup Contacts Replication
1. Click on File, Preferences, Contacts
2. Place a checkmark beside Enable “Synchronize Contacts” on the Replicator
3. Click OK
4. Click on the blue Open button, and select Replication and Sync
5. Place a checkmark under Enabled, beside Synchronize Contacts
6. Click Schedule then Enable Scheduled Replication/Sync
7. Click Schedule again, Set Replication/Sync Schedule ...
8. Towards the bottom of the window, place a checkmark beside Replicate/Sync
when I start the client and Replicate/Sync when I shut down the client
9. Click OK
Your contact replication is setup. Close and re-open Lotus Notes to do an initial
synchronization of your contacts.













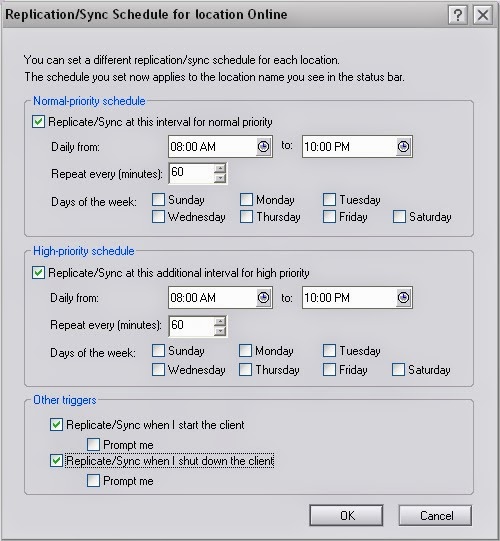
No comments:
Post a Comment