What is Terminal Services (Remote Desktop Services)
Starting with
Server 2008 R2, Terminal Services has been renamed to Remote Desktop Services.
RDS, as it is abbreviated, allows you to have a powerful server that all your
users connect to using the Remote Desktop Protocol (RDP). You can think of it
as a computer that lots of people remote desktop into at the same time, however
they all have there own user session and desktop, and are completely unaware of
each other. All you applications are installed once and available for any user
to run. The user can remote into the server using the Remote Desktop Connection
Manager included in Windows or more often than not can connect from thin clients, in fact
they can connect from anything that implements the Remote Desktop
Protocol. If you are looking to save money and already have old machines,
you should look at the recently launched OS from Microsoft called Windows Thin
PC, which essentially turns your machines into thin clients.
Things to
Watch Out For:
·
Application Licensing: Not any
application can be installed on a Remote Desktop Server. A prime example is
Office 2010. If you want to install Office on a RDS Server you will need the
Volume License version, or you wont be able to install it
·
Client Access Licenses: Connecting
to a RDS Server also requires licenses in the form of Per User or Per Device
Client Access Licenses, this is what allows more than a single user to remote
into the server. Although you will still need to purchase licenses, buying CALs
is way cheaper than buying everyone a new Windows 7 license.
Note: The
applications you wish to run on the Remote Desktop Server should not yet be
installed, they should only be installed once you have installed the Remote
Desktop Session Host Role.
Installing Remote Desktop Services
Open the
Server Manager and right-click on roles, select Add Roles from the context menu.
Click next on
the Before You Being page to bring up a list of Roles that can be installed,
select Remote Desktop Services and click next.
On the
Introduction To Remote Desktop Services page click next, this will bring you to
the Role Services page, select the Remote Desktop Session Host as well as the
Remote Desktop Licensing Service and then click next.
When you get
to the application compatibility page it tells you that you should install the
Session Host Role before you install your applications, just click next as we
have not yet installed our applications. You are then asked if you want to
require NLA, this will only allow Windows clients to connect to the Remote
Desktop Session Host Server, in addition they must be running a Remote Desktop
Client that support Network Level Authentication. I will go ahead and require
NLA and then click next.
Now you have
to choose a licensing method, most of you guys wont have Remote Desktop Client
Access Licenses, so you can leave your option at Configure Later this will give
you unlimited access to the Remote Desktop Server for 4 Months (120 Days).
However, if you do have licenses here is some information help you make your
choice:
Licensing
Modes
The licenses
you purchased can be used either as Per User or Per Device. It is purely up to
you, however if you already have a RDS Licensing Server you will have to choose
the same option you chose when importing the licenses originally.
·
RDS Per User CAL – This
means that every user that connects to the RDS Server must have a license. The
user is assigned the license rather than the devices that he/she connects to
the server from. This mode is a good choice if your users want to connect from
a lot of different computers or devices (iPad, Home PC, Laptop, Phone etc)
·
RDS Per Device CAL – If your users
share a common workstation this is the mode for you, the license is given to
the device rather than the users, this way many people can connect from a
single device. However, if they try to connect from a different device they
will not be able to since their user account doesn’t have a license.
I will leave
mine at configure later and click next.
Now you
should specify who can connect to the Remote Desktop Server, I will just add my
user account (Windows Geek), then click next.
You are now
given the option of making the RDS Server look and act more like Windows 7,
this is to avoid users getting confused when they see the classic theme. I will
enable the all the settings, it requires more bandwidth though, so take your
network traffic into account before going click-happy and selecting everything.
Once you have made your choice click next.
Since we are
running Server 2008 R2, we don’t need to specify a Discovery Scope so just
click next again.
Finally you
can click on install.
Once
installation is complete, reboot your server, when you log in the configuration
will complete. That’s all there is to installing a Remote Desktop Server.
Activation
If you need
to install your licenses you can do it through the RD Licensing Manager. You
will need to activate the Server first though. I wont go through this, as it is
self-explanatory.
Once you have
installed you Licenses you will need to specify a license server for the RDS
Session Host to use, to do this, open the RDS Session Host Configuration MMC
When the
console opens double-click on the Remote Desktop license servers link.
Now you can
specify your licensing mode and then hit the add button to specify a licensing
server.
As I said
before, you can skip this activation section and use Remote Desktop Services
for 120 Days before you need to purchase a CAL. Once you have done this you
will need to install your applications. However you cant just install them in
any fashion you want, there is actually a special method for installing applications on a Remote
Desktop Server.

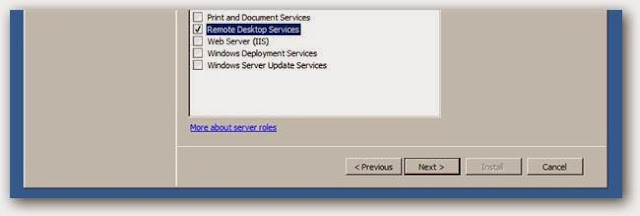











No comments:
Post a Comment