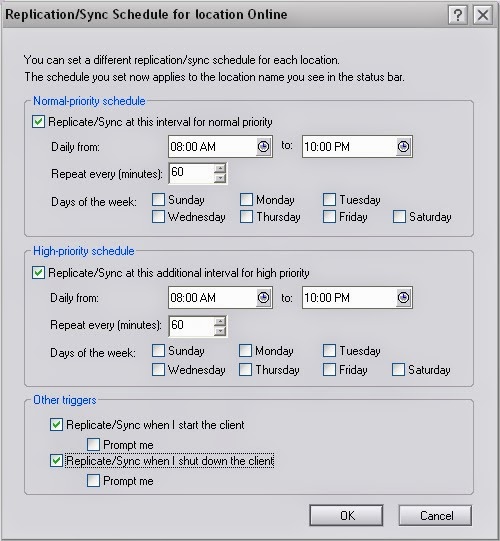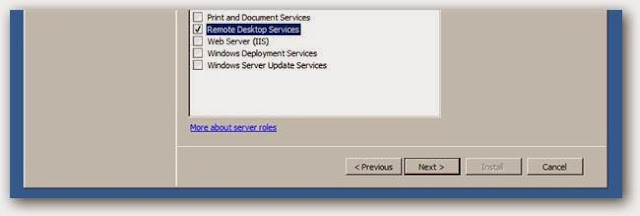* Right click on the shortcut of Internet Explorer / Firefox / Google Chrome and do left click on the properties option. then their properties page you will appear. Delete that following path from target field. (As per below screenshots)
3. Remove Delta Search infection from startmenu’s shortcuts.
4. Remove Delta Search infection from taskbar’s Shortcuts.
Remove from registry
* Click on Start and type Run and then type “REGEDIT” in the run box and then hit enter
* In the registry editor go to Edit menu and then click on find option, you will get edit box to search any string to registry editor
* Type in the find edit box “delta-serach.com” and click on Find Next
* The search result will highlighted that key which have the same string
* Edit that key and change the “delta-search.com” string to “google.com“
* Use F3 key to find Next, Replace all them to “google.com”
* Remove below path from registry as well (If you find)
*
http://www.delta-homes.com/?utm_source=b&utm_medium=newgdp&from=newgdp&uid=ST9320325AS_6VDBEXNGXXXX6VDBEXNG&ts=1373040340
* Then Restart the internet explorer
Reset Internet Explorer
* Open Internet explorer and then go the Tools menu (Press “alt” key once to active Menu bar), you can also click on gear icon in IE9/IE10 then go to Internet option.
* Once you clicked on Internet option you will get an internet option window.
* Now you have to click on Advanced tab. then click on Restore Advance Setting button once and then click on RESET button
* Now you will get a new popup for confirmation to get it done reset process, Tick mark on Delete personal setting then click on RESET button
* Now you will appear a popup to complete all the talks, after completion you have to click on close button.
3. To Remove delta search in Mozilla Firefox
* Open Mozilla Firefox, Click on Tools menu (press “alt” key once to active menu bar) then go to Options, after that a configuration page will be opened, then click on General tab and then look on the very first section named as Startup. Under Startup you will see a HOME PAGE Edit Box, under this edit box you will see www.delta-search.com, (www.delta-homes.com), please replace it to www.google.com, then click on apply and close.
* Restart Firefox Browser
Advance Steps
* In the Firefox type this command in the address bar “about:config” and then hit enter to open this page
* After that you will get a page which is asking for permission to open config page that confirm that please use it carefully so please click on button named as “I’ll be carefully, I promise“.
* Now you will a configuration page with search option on the top, so please type “delta-search” into search bar, you will get the result.
* Replace all the string from “delta-serach (delta-homes),” to “google” In the search result do double click on the all entries (related to delta search) one by one, and change them to “www.google.com”
* You can Right click on found results one by one and choose RESET option.
Reset Firefox
* Open “Troubleshooting information” page into Firefox.
* Open Firefox and then go the Help menu (Press “alt” key once to active Menu bar)
* Note: you can also open this page in this ways, open Firefox then type this command in the address bar “about:support” (without quote) and then hit enter or OK.
* Go to Help menu then click on “Troubleshooting information”
* You will get a page “Troubleshooting information”, here you will get “Reset Firefox” option in the right side of the page.
* Click on Reset Firefox option, It will take time to reset
4. To Remove delta search in Google Chrome
* Start Google Chrome, click on Settings icon (Located in very top right side of the browser), Under this menu find out and click on Settings after clicking on that you will appear a configuration page.
* In the same configuration page find a option named as “Open a specific page or set of pages” click on Set Pages, here you will appear the bunch of URL (Set pages), you have to delete all them and enter only one which you want to use as your home page.
* In the same configuration page find out the option named as ‘Manage search engines’ click on that, then you will get a page as Default search engine settings, here you will get some bunch of search engines, first of all change your default search engine
* Find out the google search engine and move your mouse pointer to their right side, here you will get 2 options.
* 1. Make Default
* 2. Close button “x” to delete the search engine.
* Make default your google search engine, and delete all other than, one by one
Reset Google Chrome
* Close all Google Chrome browser
* Now open this following path
o Press “window key + R” (Flag sign key + R) , then you will get Run box.
o Copy and Paste this following command in this Run box then hit Enter or OK
* Windows XP %UserProfile%\Local Settings\Application Data\Google\Chrome\User Data\Default
* Windows 7, 8, Vista %UserProfile%\AppData\Local\Google\Chrome\User Data\Default
* In the default folder please find a file named as “Preferences“ and now just need to rename this file from “Preferences“ to “Preferences_old“
* Now Start your Google chrome.
That’s it !!!! Done
All steps are done, your issue now must be solved if you properly follow above instructions. i recommend that please Scan your computer once from Malwarebyes.
5. Install the Malwarebytes to remove Delta search automatically, Install it and update it and then Run the scan it will automatically remove the Delta Search Entries
* Download: Malwarebytes
* Download: Hitman Pro 32bit | Hitman Pro 64bit
Delta
Delta search is really a plan that provides a web site Google search (delta-search.org) and also plugin that are staying marketed by way of some other no cost applications, and when set up on your personal computer, they’ll hijack the web browser home-page and exchange your current default internet search engine. Further more, this program displays ads and backed back links while searching results, and could collect search terms from the searches. I saved some thing ahead of and it manufactured personalized home page about stainless regardless of how many times i aim to make our honor Search engines it just will not operate.
Delta search toolbar is often suggested via software organizations systems. Right after every single productive installation, it offers to pay. i used to be hi-jacked also its easy property? from it by way of Search engines chrome desire will never see bloody delta once more desinstalar delta search home page
Delta Search generally is a internet search engine which has plainly removed too far. It’s a since this possibly needless program is used by its proprietors to market commercial sites which sell pointless services and goods. To the, Delta Search returns search engine results that undoubtedly change from the ones that are shown by Google. Besides, it initiates frustrating redirection what lets us place it not just in the course of spywares, but for the list of visitor hijackers at the same time. As soon as this particular gets inside the system, it alterations fault computer’s adjustments, like the default Google search, bookmarks or website. Besides, it impacts all Web browsers along with shows its ‘official’ web site Delta-search.com any time you open a new tab on IE, Google Chrome, Safari or Mozilla Safari. Keep in mind: we don’t advise using Delta Seek out your look up session because it’s a new potentially unwanted software that offers forged search engine. Most of all, you have to take away Delta Search.
Related Search:
If you want to get rid of delta search from your computer get free remove delta search i don’t know what is delta search but it is a free delta search toolbar, i don’t know how to delete a toolbar remove from google search, delta search toolbar, delta search index and where is delta search Lab, Delta search engine is 3rd party search engine, how to get rid of delta search, how do i delete my homepage, how do i remove my homepage, how to change my home page, i don’t know how to uninstall delta search because some days before then now my homepage is delta search, now i need to find how to removal of delta search. Here is the main website www.delta-search.com, www.delta-homes. comwhere it comes, actually i want to delete delta homepage from my browser, After their installation it have been changed your homepage to delta search in chrome, Mozilla Firefox, Internet explorer, I can’t able to change the homepage setting, is that my computer safe?